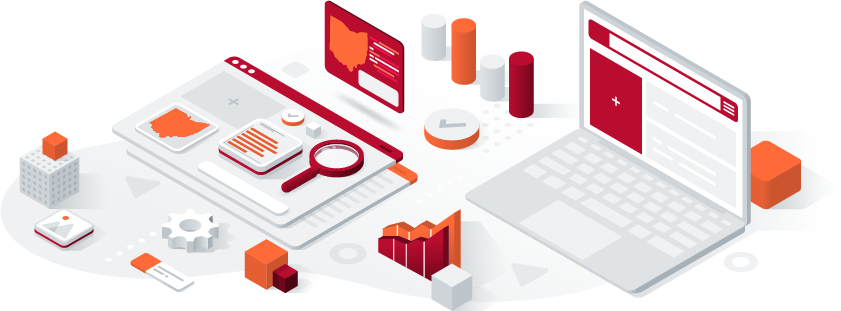
Watch the short videos below to learn how to build a custom report from any data tool on the KX website. Prefer a step-by-step guide? Click here. As more tools are added with publicly available data, you'll be able use that data in your reports as well.
Follow along with our video to learn how to add data widgets, additional pages, and a title page. We'll show you how to resize widgets, edit the alt text, and move the widget to another page. It's easy to create a report with the data you want!
You can add data from any KX tool to your report. Due to the unique nature of eFields data, you'll need to start in the eFields Explore Data tool to add this data to your report.
Click on the page with an arrow icon found on every data set. This sends the data to your cart, found in the upper right corner of the KX website navigation bar by the Search icon. Once your data has been added, click the cart icon and hit the "Send to Explorer" button. This opens the Knowledge Explorer and places all data sets automatically on a new dashboard.
Build your report using widgets. Each widget represents a data set from the KX Community Profiles or a map from the KX Ohio Food System Map. Here's how:
- Select “Add Widgets” under the Widget Control menu on the left side of the screen.
- Use the “Search” bar to find specific data sets or maps.
- Search by topic and sort data alphabetically or by date.
- You can narrow selections using the “Tools” or “Type” menus.
- Click on the item you want to add from the list below the search bar.
- Some widgets require selecting a county. Do so in the popup menu by clicking in the "Search Counties" box.
- Click "Add widget" and it will load to the first open page on your report.
- Continue steps 1-5 to build your report.
- Move widgets between pages by clicking on the widget and then the "Edit" button. Select your page to move the widget.
Ready to build a report? Click here.
We’ve added special features to make your report fully customizable. Each report is automatically dated when you create it and includes a link to our data policy.
- Choose portrait or landscape page orientation from the Layout menu in the sidebar.
- Click "Enter Title" at the top of your report to name your file.
- Scale each widget box up or down by pulling on the sides or corners of the box.
- Move a widget around with a click and hold, dragging to the new location.
- Enter your own text or add charts using the “Create Text” widget.
- Have more data to show? Use the “Add Page” button in the Layout menu.
- Now you’re ready to save your dashboard or download a PDF! Use the menu at the top of the Explorer.
Still working on your report or ready to share it? We have two options for you in the top menu bar of the Explorer.
Save and Load Dashboard
- Click “Save Dashboard” to save a .kxe file of your dashboard.
- A file downloads to your computer. Save to any folder on your computer.
- Ready to add more data? Click “Load Dashboard” and locate the .kxe file on your computer. Click open.
- Continue working on your report.
Download Images
Want to save individual images of each widget on your layout? Click "Download Images." All data visualization images will download as a .jpg file.
Download PDF
- Click “Download PDF” to send a PDF to your computer.
- The file will appear at the bottom of your browser window.
- Open the file to view and save to a specific folder.

